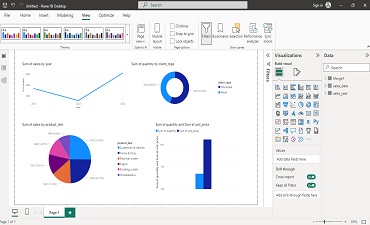
- 23 Sep, 2023
- read
El contenido presentado en este artículo está destinado únicamente para fines académicos. Las opiniones expresadas se basan en mi comprensión e investigación personal. Es importante tener en cuenta que el campo de los grandes datos y los lenguajes de programación discutidos, como Python, R, Power BI, Tableau y SQL, son dinámicos y están en constante evolución. Este artículo tiene como objetivo fomentar el aprendizaje, la exploración y la discusión dentro del campo en lugar de proporcionar respuestas definitivas. Se recomienda la discreción del lector.
Comencemos en el Editor de Power Query dentro de Power BI, que es donde podemos realizar transformaciones de datos en nuestro conjunto de datos.
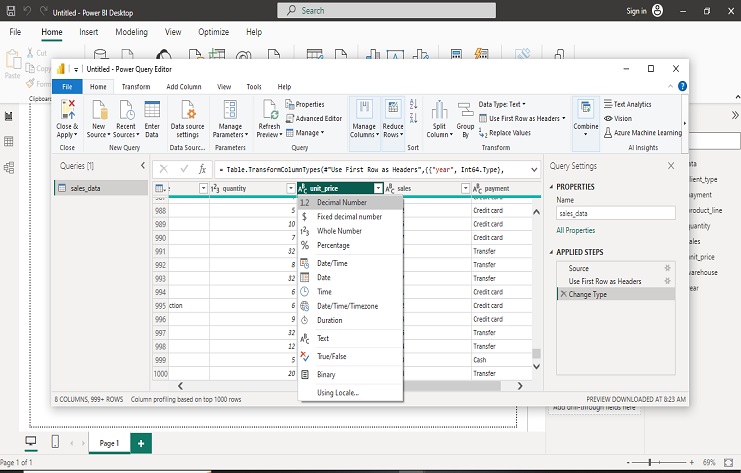
Para cambiar el tipo de datos de una columna dentro del Editor de Power Query en Power BI, puede seguir estos pasos:
Abriendo Power Query Editor: En Power BI, en la pestaña “Inicio”, hacemos clic en “Editar consultas”. Esto abrirá el Editor de Power Query.
Seleccionar la columna: En el Editor de Power Query, seleccionamos la columna a la que queremos cambiar el tipo de datos. Al hacer clic en el encabezado de la columna para seleccionarla.
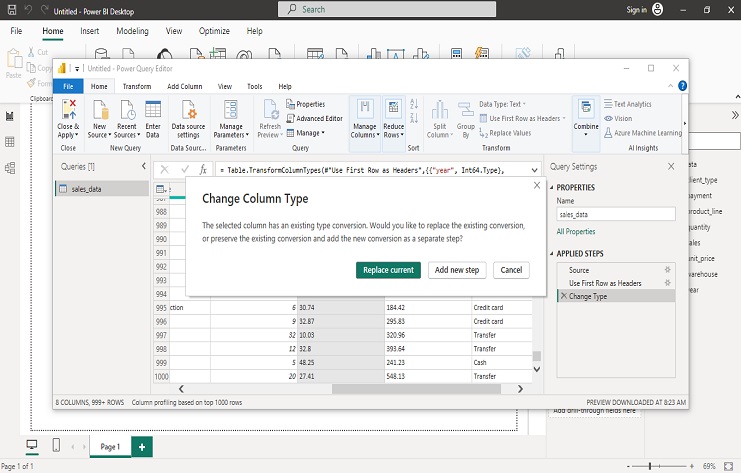
después de eso, cambiando el tipo de datos:
Haga clic derecho en el encabezado de la columna seleccionada. En el menú contextual, coloca el cursor sobre “Cambiar tipo”. Aparecerá un submenú con varias opciones de tipos de datos, como Texto, Número entero, Número decimal, Fecha, etc. Hacemos clic en el tipo de datos deseado para cambiar el tipo de datos de la columna. Aplicar cambios: después de seleccionar el nuevo tipo de datos, Power Query intentará convertir automáticamente los datos de la columna al tipo de datos elegido.
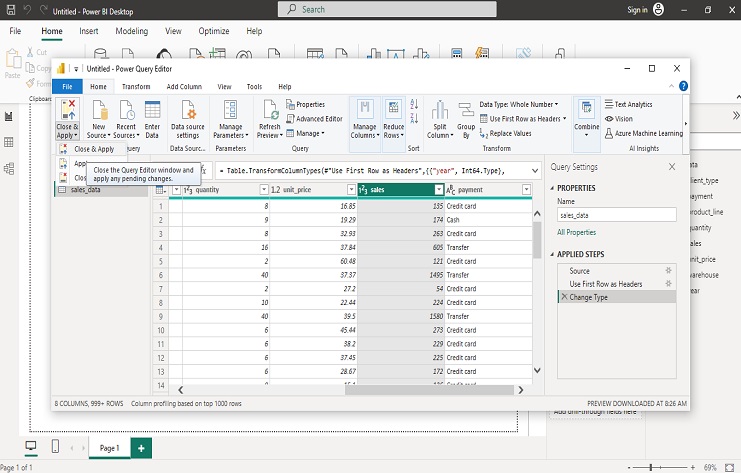
Para cargar un nuevo conjunto de datos y unirlo o fusionarlo con un conjunto de datos existente en Power BI, ambos conjuntos de datos deben tener una columna común, que en nuestro caso es “año”. Así es como podemos hacerlo:
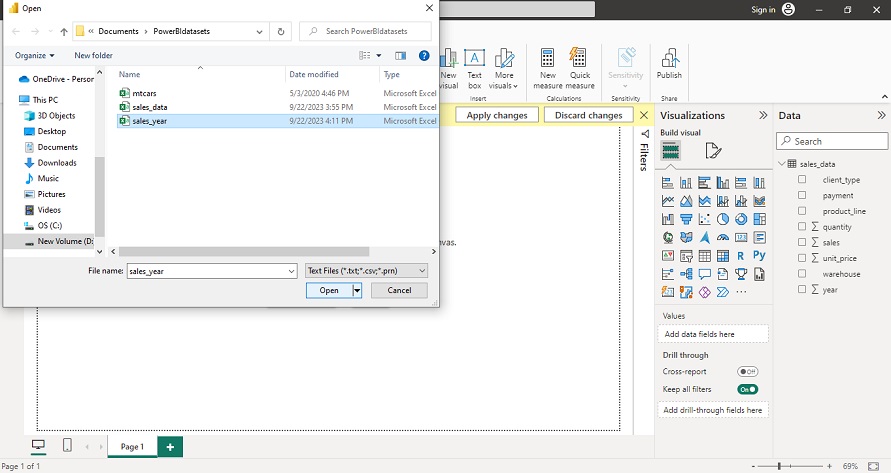
Cargando el nuevo conjunto de datos:
En Power BI, nos situamos en la pestaña “Inicio”. Haga clic en “Editar consultas” para abrir el Editor de Power Query. Seleccionamos Consultas a Fusionar:
En el Editor de Power Query seleccionamos las consultas (tablas) que queremos fusionar. Fusionar consultas:
Nos dirigimos a la pestaña “Inicio” en el Editor de Power Query. Haga clic en “Fusionar consultas” en el grupo “Combinar”. Elegimos el tipo de combinación que queremos realizar (por ejemplo, interior, exterior izquierdo, exterior derecho, exterior completo) y especificamos las columnas de unión (por ejemplo, “año” en nuestro caso) entre las consultas. Configurar opciones de combinación:
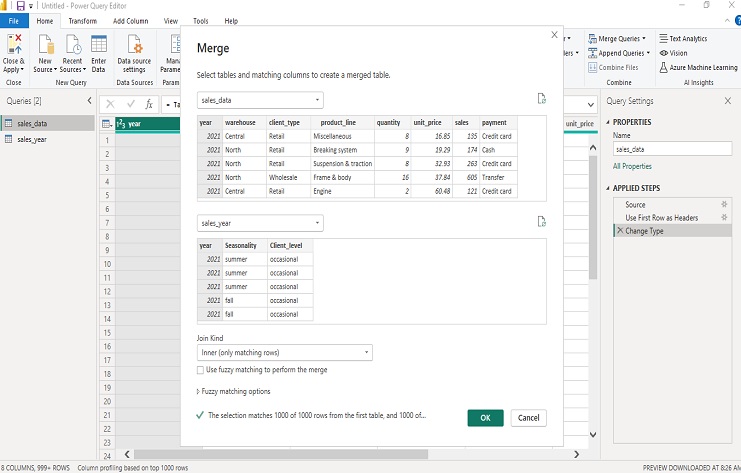
Configure las opciones de combinación, como elegir qué columnas incluir en cada consulta, cambiar el nombre de las columnas o elegir el tipo de combinación. Aplicar fusión:
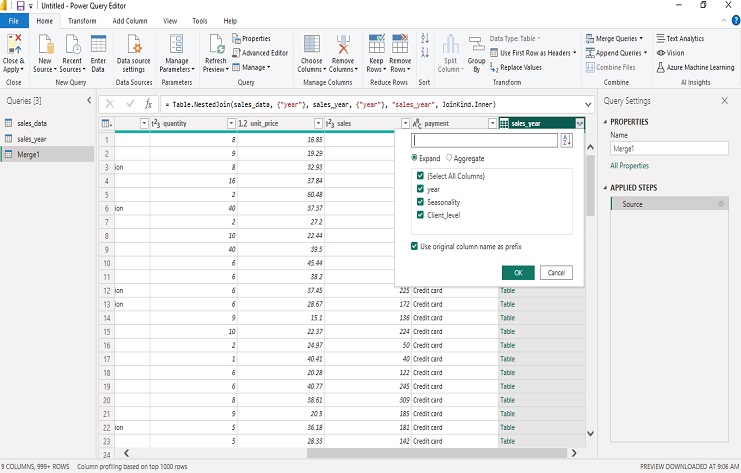
Haga clic en el botón “Aceptar” o “Aplicar” para aplicar la operación de combinación. Revisar y cargar datos:
Revisamos los datos combinados en el Editor de Power Query para asegurarnos de que sean lo que esperamos. Si todo parece correcto, hacemos clic en “Cerrar y aplicar” para cargar los datos combinados en nuestro modelo de Power BI.
¡Excelente! Ahora que tenemos nuestros datos cargados y potencialmente fusionados en Power BI, podemos comenzar a crear visualizaciones para analizar y presentar nuestros datos:
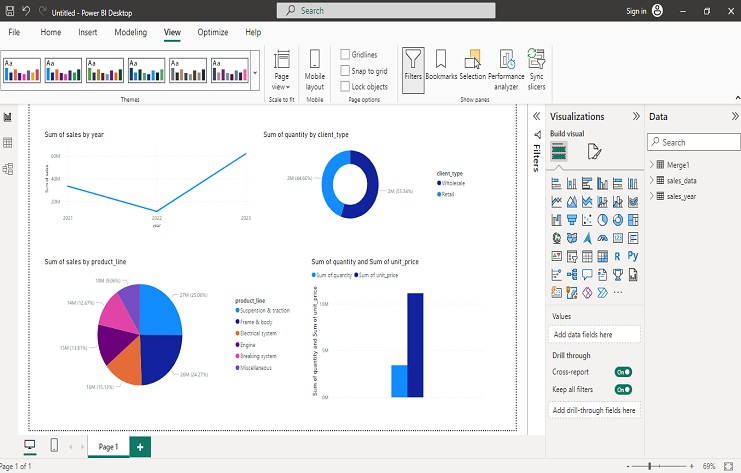
Usar el panel de visualización en el lado izquierdo de Power BI para seleccionar un tipo de gráfico y luego arrastrar y soltar campos en los pozos de ejes y valores es una forma sencilla de crear visualizaciones.